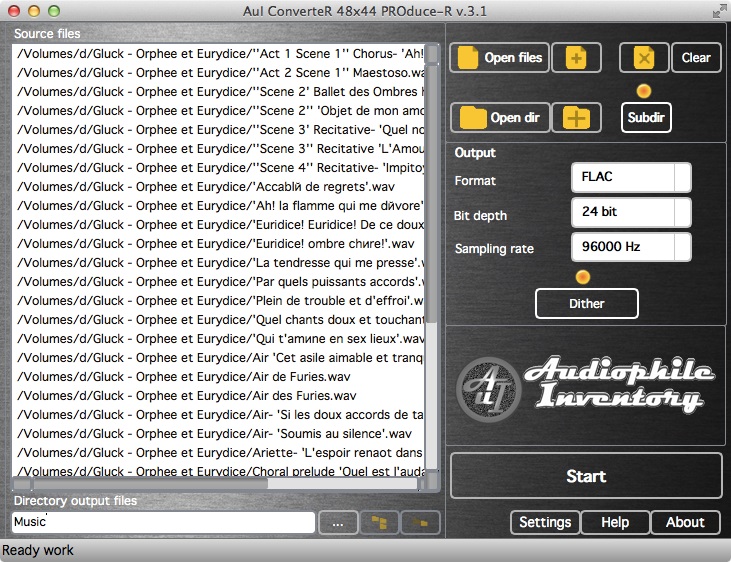
1.1 Choose the files for the transformation (ATTENTION: only with sampling rates from of some 44,1/48/88,2/96/176,4/192 кГц). These files will not change. New files with the changed sampling rate will be created. For this purpose:
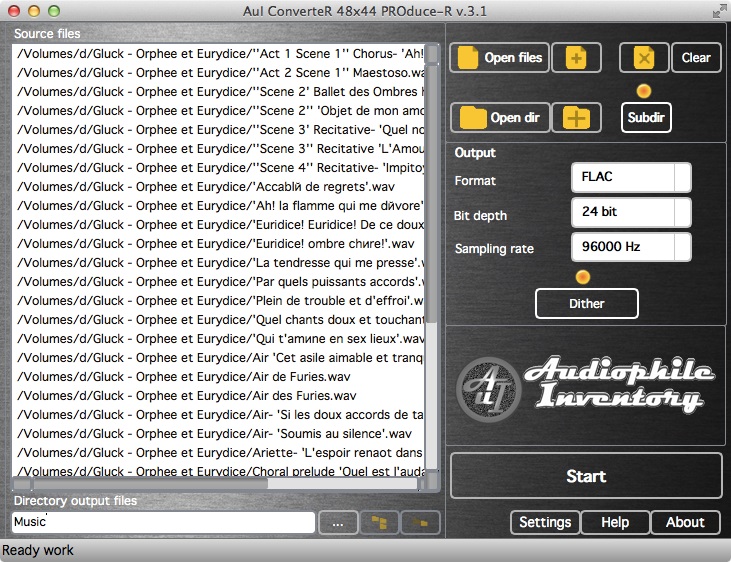
1.1.1 In the main
window of the program press button Open
files or button
![]() (for adding files to Source files list).
(for adding files to Source files list).
To add to
Source files list all files in directory push the button
Open dir or button
![]() .
To adding subdir files button Subdir must is pressed.
.
To adding subdir files button Subdir must is pressed.
Appear a window of a choice of files.
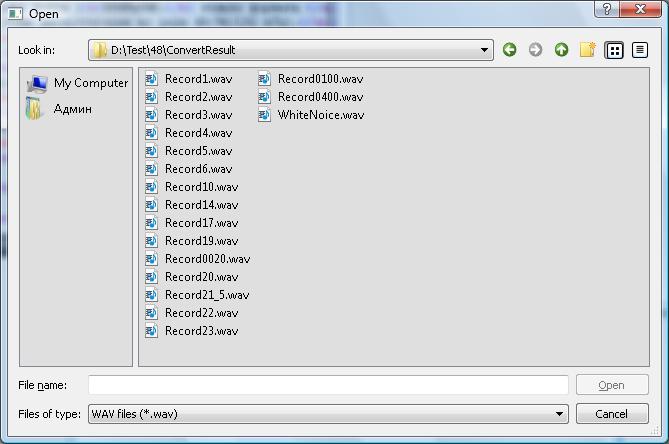
1.1.2 Select a file, or some files. For several files choice retaining <Ctrl> (Windows) to push a left button the mouse on sampled files.
1.1.3 Push button Open . The window of a choice of files will be closed, and in panel Source Files at main window of the program there will be a list of the selected source files.
To delete selected file(s)
from Source files list click left mouse button on file
in Source files list and push button
![]() . For clear whole file
list push button Clear.
. For clear whole file
list push button Clear.
1.2 Select folder where the converted files will be saved. You can specify relative or an absolute path.
Example 1. Relative path:
The source file is in a folder c:\Music.
In the input field of program main window Directory output files it is entered: ConvertResult.
Converted file will save in folder c:\Music\ConvertResult.
Example 2. Absolute path:
The source file is in a folder c:\Music.
In the input field of program main window Directory output files it is entered: d:\ConvertResult.
Converted file will saved in folder d:\ConvertResult.
It is possible to
specify a way or to create a folder having pushed the button
![]() to the right of a data entry field
Directory output files.
to the right of a data entry field
Directory output files.
Full struct button
![]() (only
for absolute path into Directory output files) used for copying full directory
tree (except root dir or drive letter)
of path contained into
Directory output files field.
(only
for absolute path into Directory output files) used for copying full directory
tree (except root dir or drive letter)
of path contained into
Directory output files field.
Example:
Source file is c:\Media\Music\Aria Mozart.flac
Directory output files is d:\Output
Converted file will d:\Output\Media\Music\Aria Mozart.flac
Last directory button
![]() (only
for absolute path into Directory output files) used for copying
last directory of directory tree from root dir
or drive letter
of path contained into
Directory output files field.
(only
for absolute path into Directory output files) used for copying
last directory of directory tree from root dir
or drive letter
of path contained into
Directory output files field.
Example:
Source file is c:\Media\Music\Aria Mozart.flac
Directory output files is d:\Output
Converted file will d:\Output\Music\Aria Mozart.flac
1.3 Sampling rate of the output file is selected from drop down list Output files sample rate. At batch handling of files, sampling rate of output files will be identical.
1.4 The value of bit per sample (for one channel of output file) is selected from drop down list Output files bits.
1.5 The format of output file (WAV, FLAC, AIFF) is selected from drop down list Format.
1.6 Dither (with flat spectrum) switch on/off by button Dither. Dither applied only for bit depth of input or output file 16 bit.
1.7 Launch the conversion by push button Start.
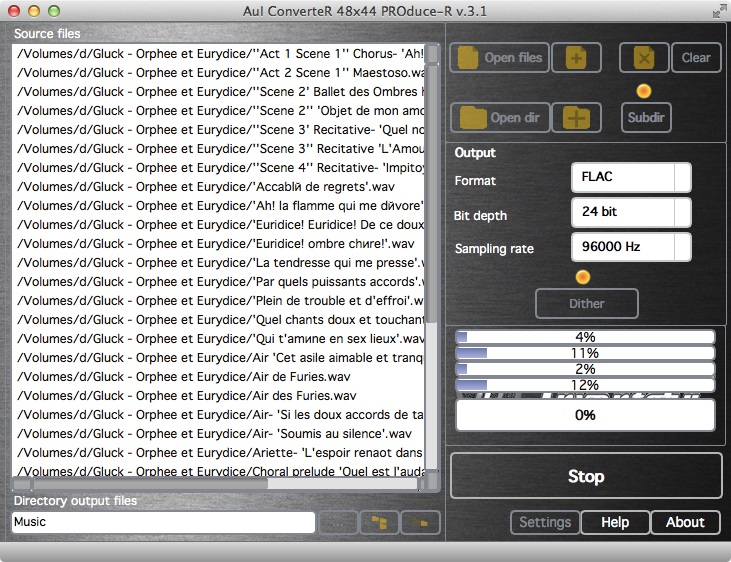
In the lower part of main application window there is an handling progress indicator . The upper bands displays handling progress of a current file, lower - the general handling progress. On mouse cursor hover above progressbar appear hint (name processed file).
1.8 It is necessary to wait the handling terminations (appearances of inscription Ready work at the left in the bottom of a main program window).
Output files will have format, sampling rate and bits per sample according to setting Output files sample rate, Output files bits, Output format.
2.1 Push button Settings. In appear window select General tabsheet's header.
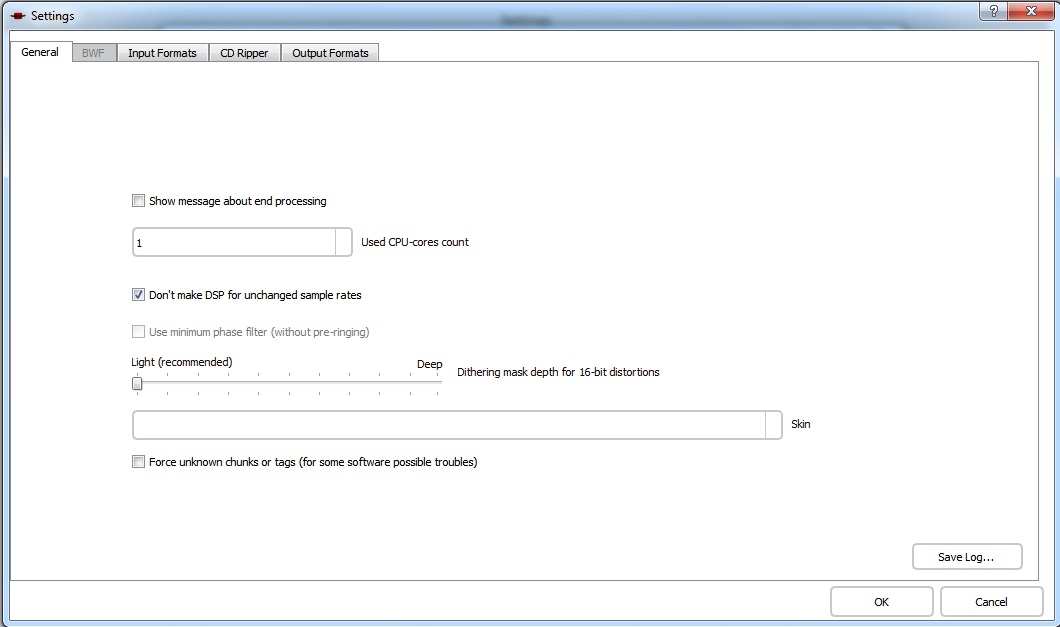
2.2 Show message about end processing - after end of file's processing appear top window signaling about it.
2.3 Used CPU-cores count* - select count simultaneously processed files. All value recommended. The less CPU-cores it is used, the works ConverteR 48x44 more slowly, but more computing resources remains for other programs.
2.4 Don't make DSP for unchanged sample rates - if sample rate of file not changed, then not need DSP (interpolation, filtration and dither). Sometime DSP can decrease noise. Commonly recommended this option turn ON.
2.5 Skin - select file with skin (only for Lite and above).
2.6 Use minimum phase filter (without pre-ringing) - check for activate mode like analog filtration (only for Lite and above).
2.7 Dithering mask depth for 16-bit distortions - control mask depth of non-linear distortion of quantization for 16-bit input and output files.
2.8 Force unknown chunks or tags (for some software possible troubles) - check when copy unknown for AuI ConverteR tags (chunks) from input to output files. Use carefuly. Possible troubles of opening and playing converted files with third-parties software (only for Lite and above, DEMO always ignore the tags).
* - applied after program restart.