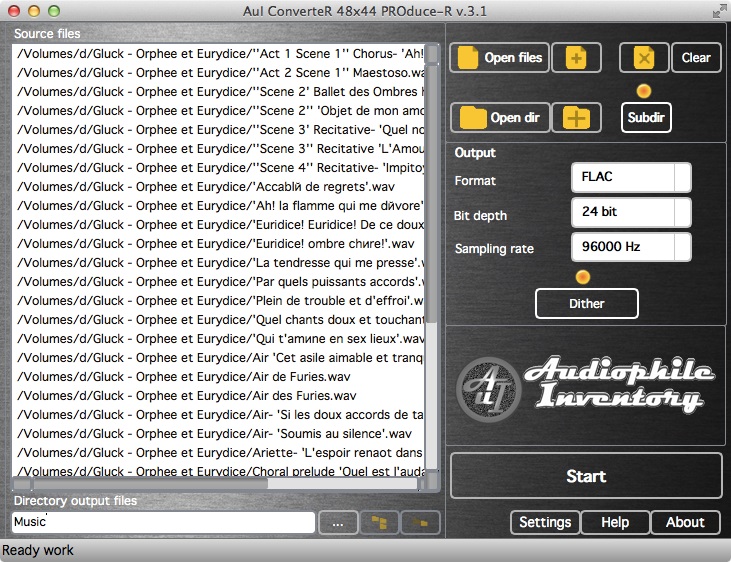
1.1. Выберите файлы, подлежащие преобразованию (ВНИМАНИЕ: только файлы с частотами дискретизации из ряда 44,1/48/88,2/96/176,4/192 кГц). Эти файлы не будут изменяться. Будут созданы новые файлы с измененной частотой дискретизации. Для этого:
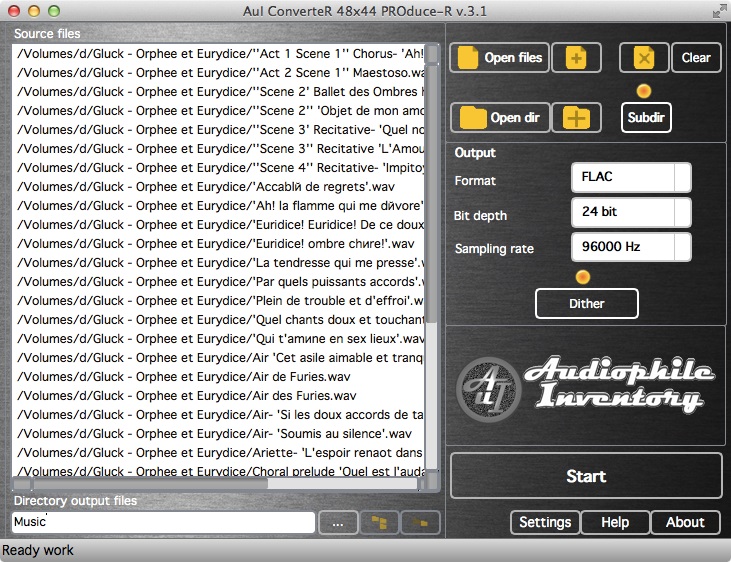
1.1.1 В главном окне программы нажмите кнопку Open files
или кнопку
![]() (для того, чтобы добавить файл в список Source
files).
Появится окно выбора файлов.
(для того, чтобы добавить файл в список Source
files).
Появится окно выбора файлов.
Для того, чтобы
добавить все файлы выбранного директория нажмите кнопку Open dir
или кнопку
![]() (для того, чтобы добавить файлы из выбранного директория в список
Source files). Для добавления файлов,
содержащихся в поддиректориях кнопка +Subdir
должна быть нажата.
(для того, чтобы добавить файлы из выбранного директория в список
Source files). Для добавления файлов,
содержащихся в поддиректориях кнопка +Subdir
должна быть нажата.
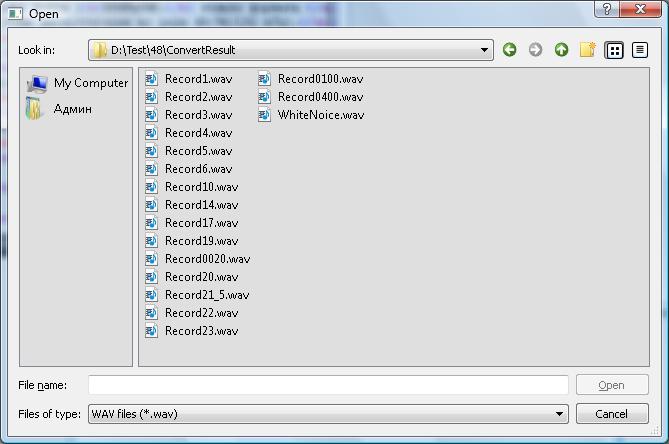
1.1.2 Выберите файл или несколько файлов. Для выбора нескольких файлов необходимо удерживая клавишу <Ctrl> нажать мышью по выбираемым файлам.
1.1.3 По окончании выбора нажмите кнопку Open. Окно выбора файлов закроется, а в панели Source Files главного окна программы появится список выбранных исходных файлов.
Для удаления файла из списка
Source files наведите курсор на файл в списке
Source files нажмите левую кнопку мыши
для выделения файла. Нажмите кнопку
![]() . Очистить весь
список можно нажав кнопку Clear.
. Очистить весь
список можно нажав кнопку Clear.
1.2 Выберите директорий (папку), куда будут сохранены преобразованные файлы. Вы можете указать относительный или абсолютный путь.
Пример 1. Относительный путь:
Исходный файл лежит в папке c:\Music.
В поле ввода Directory output files главного окна программы введено: ConvertResult.
Преобразованный файл сохранится в папке c:\Music\ConvertResult.
Пример 2. Абсолютный путь:
Исходный файл лежит в папке c:\Music.
В поле ввода Directory output files главного окна программы введено: d:\ConvertResult.
Преобразованный файл сохранится в папке d:\ConvertResult.
Можно указать путь или создать папку нажав кнопку ... справа от поля ввода Directory output files.
Кнопка
![]() Full
Struct (только
для абсолютного пути в
Directory output files) позволяет полностью копировать дерево исходных
директориев
Directory output files (исключая корневую директорию
или букву диска).
Full
Struct (только
для абсолютного пути в
Directory output files) позволяет полностью копировать дерево исходных
директориев
Directory output files (исключая корневую директорию
или букву диска).
Пример:
Исходный файл c:\Media\Music\Aria Mozart.flac
Directory output files содержит d:\Output
Конвертированный файл будет d:\Output\Media\Music\Aria Mozart.flac
Кнопка
![]() Last directory (только
для абсолютного пути в
Directory output files) позволяет полностью копировать только самый
последний директорий дерева исходных
директориев начиная с корневой директории (или буквы диска)
Directory output files.
Last directory (только
для абсолютного пути в
Directory output files) позволяет полностью копировать только самый
последний директорий дерева исходных
директориев начиная с корневой директории (или буквы диска)
Directory output files.
Пример:
Исходный файл c:\Media\Music\Aria Mozart.flac
Directory output files содержит d:\Output
Конвертированный файл будет d:\Output\Music\Aria Mozart.flac
1.3 В выпадающем списке Output files sample rate выбирается частота дискретизации выходного файла. При групповой обработке файлов частота дискретизации выходных файлов будет одинаковой.
1.4 В выпадающем списке Output files bits выбирается количество разрядов на канал выходного файла.
1.5 В выпадающем списке Format выбирается формат выходных файлов (WAV, FLAC, AIFF).
1.6 Кнопкой Dither включается/выключается дизеринг (белый шум). Дизеринг включается только для входных или выходных файлов с разрядностью отсчета 16 бит.
1.7 Запускается преобразование путем нажатия кнопки Start.
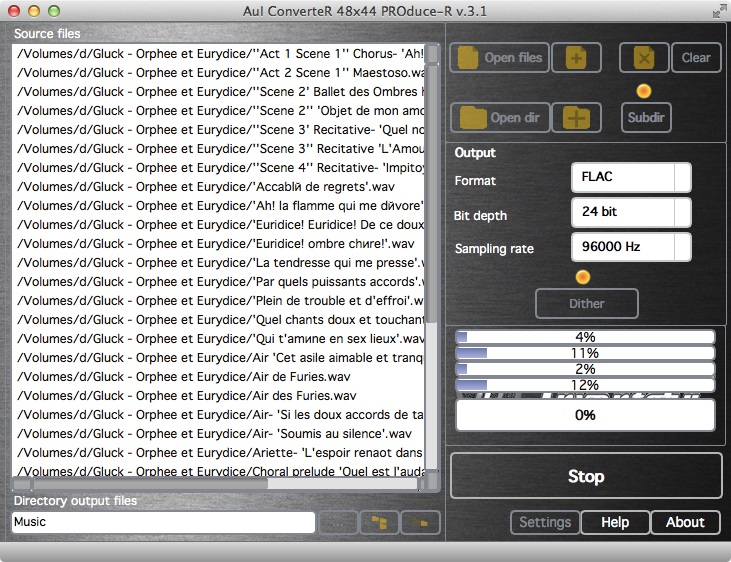
В нижней части главного окна программы появляется индикатор прогресса обработки. Верхние полосы индицируют прогресс обработки файлов, самая нижняя - общий прогресс обработки. При наведении курсора мыши на полосу прогресса, отображается имя обрабатываемого файла.
1.8 Необходимо дождаться окончания обработки (появления надписи Ready work слева внизу главного окна программы).
Выходные файлы будут иметь формат, частоту дискретизации и количество разрядов отсчета согласно установкам Output files sampling rate, Output files bits, Output format.
2.1 Нажмите кнопку Settings. Появится окно настроек:
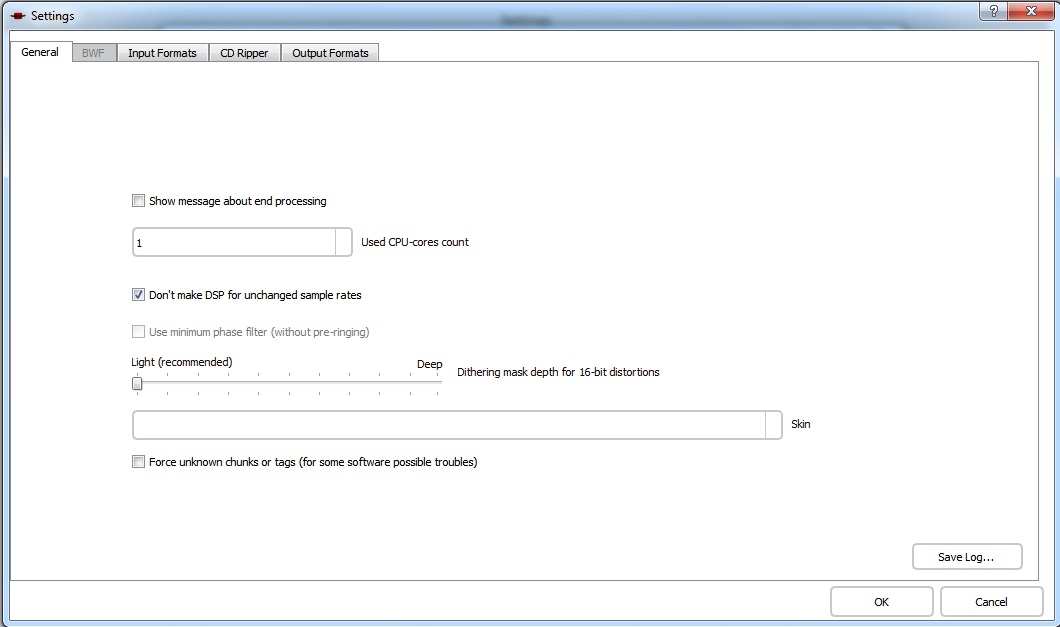
2.2 Show message about end processing - после окончания обработки файлов появится окно сообщения, сигнализирующее об этом.
2.3 Used CPU-cores count* - количество одновременно обрабатываемых файлов. Рекомендуется значение All. Чем меньше ядер используется, тем медленнее работает ConverteR 48x44, но больше вычислительных ресурсов остается на другие программы.
2.4 Don't make DSP for unchanged sample rates - если частота дискретизации не изменяется, то рекомендуется не использовать цифровую обработку сигнала (интерполяция, фильтрация и дизеринг) - опция включена. Иногда отключение данной опции может уменьшить уровень шумов после обработки.
2.5 Skin - выбрать файл со скином программы (только для PRO Lite и PRO).
2.6 Use minimum phase filter (without pre-ringing) - отметить для активации режима похожего на аналоговую фильтрацию (только для Lite and above).
2.7 Dithering mask depth for 16-bit distortions - управление глубиной маскирования нелинейных искажений ошибок квантования для 16-битных разрешений входных и выходных файлов.
2.8 Force unknown chunks or tags (for some software possible troubles) - отметьте, чтобы копировать неизвестные AuI ConverteR тэги (chunks) из входных в выходные файлы. Используйте осторожно. Возможны проблемы с открытием и проигрыванием конвертированных файлов сторонним программным обеспечением (только для Lite and above, DEMO всегда игнорирует тэги).
* - изменения настроек вступают в силу после перезагрузки.